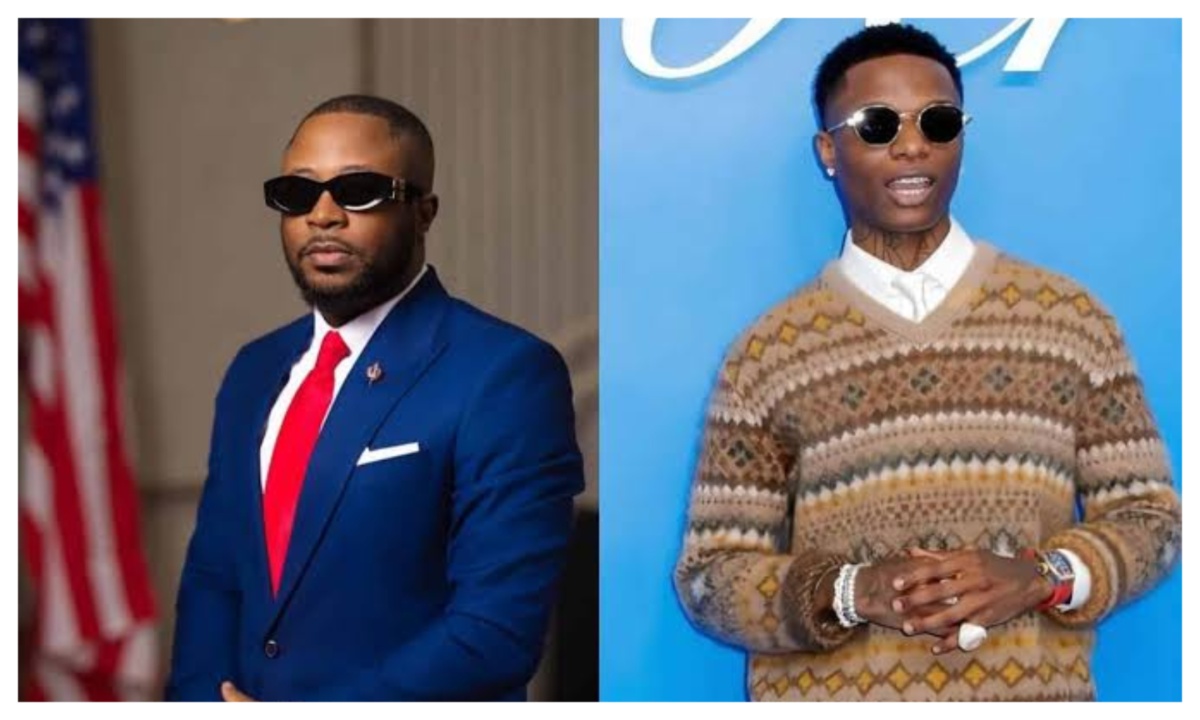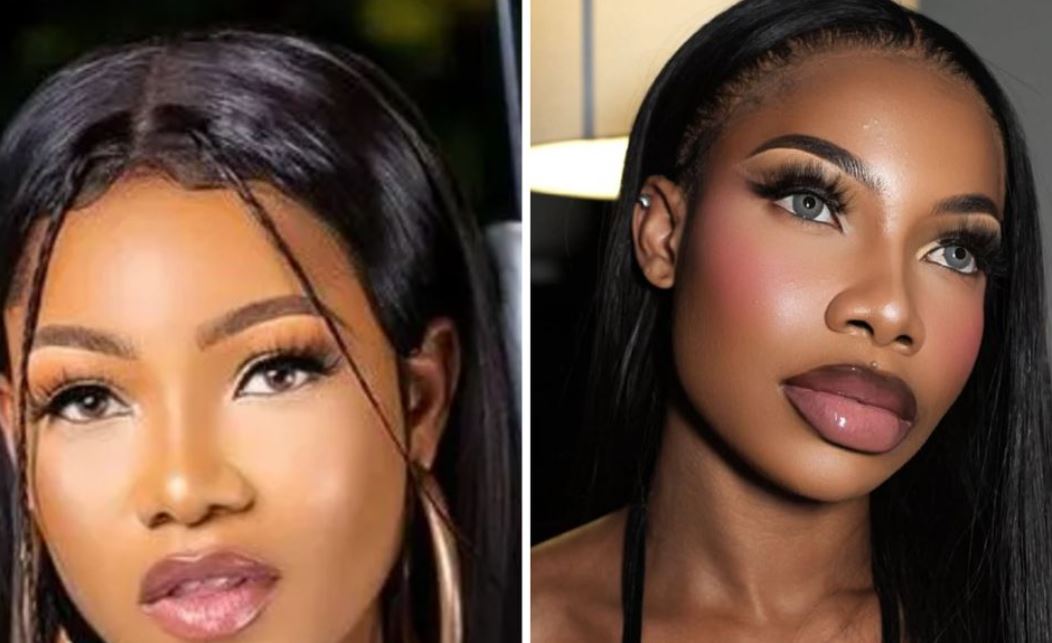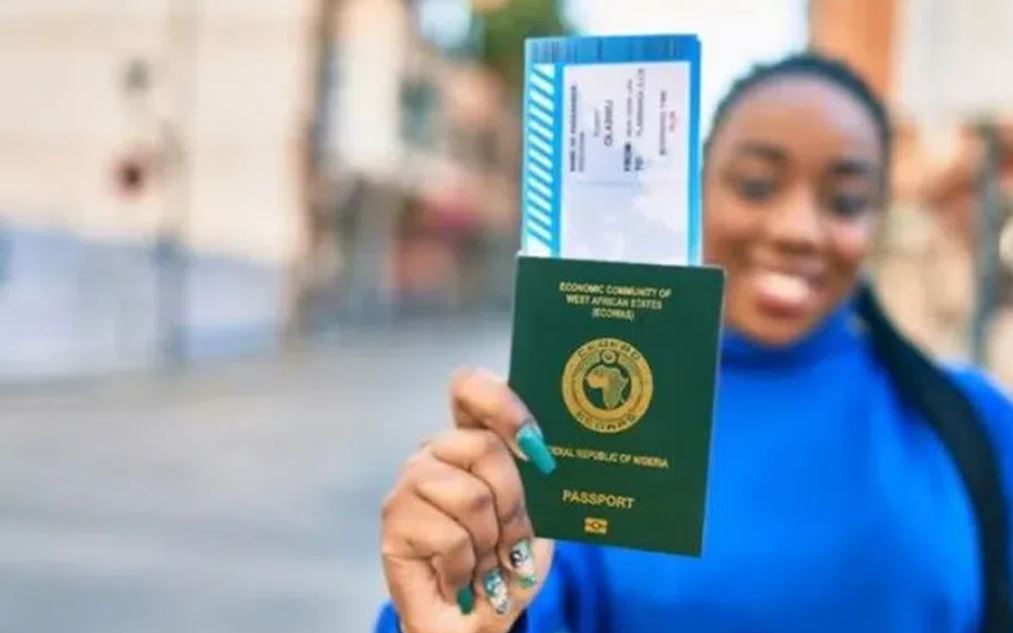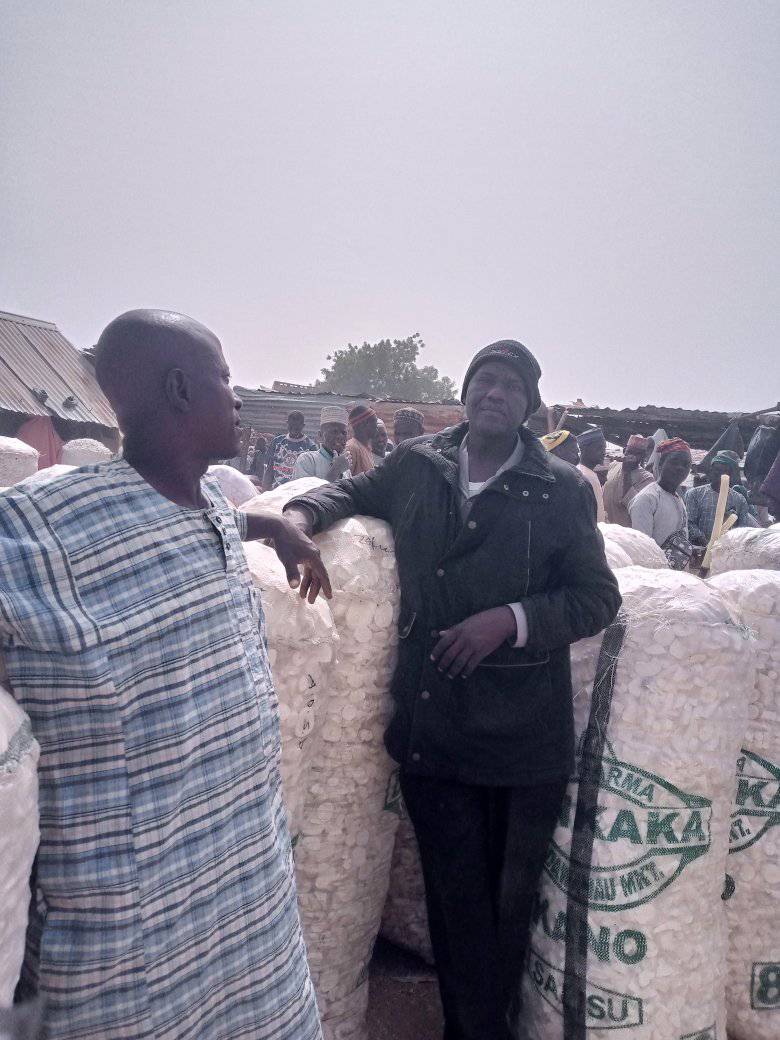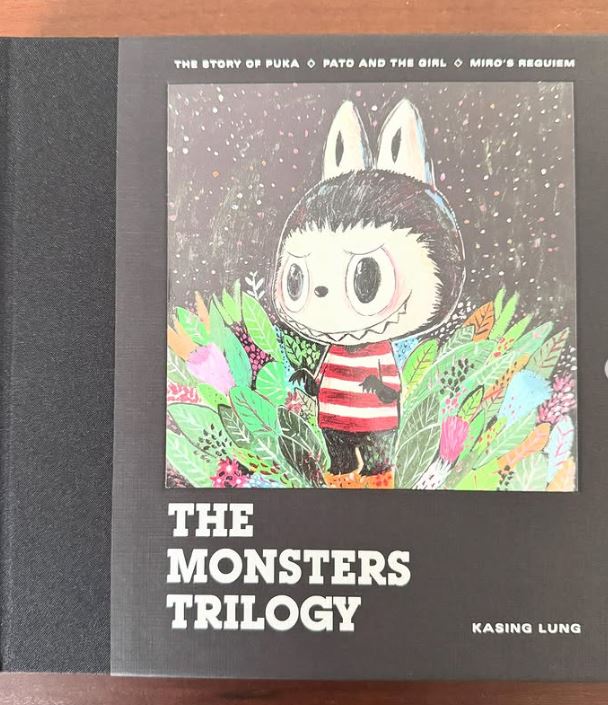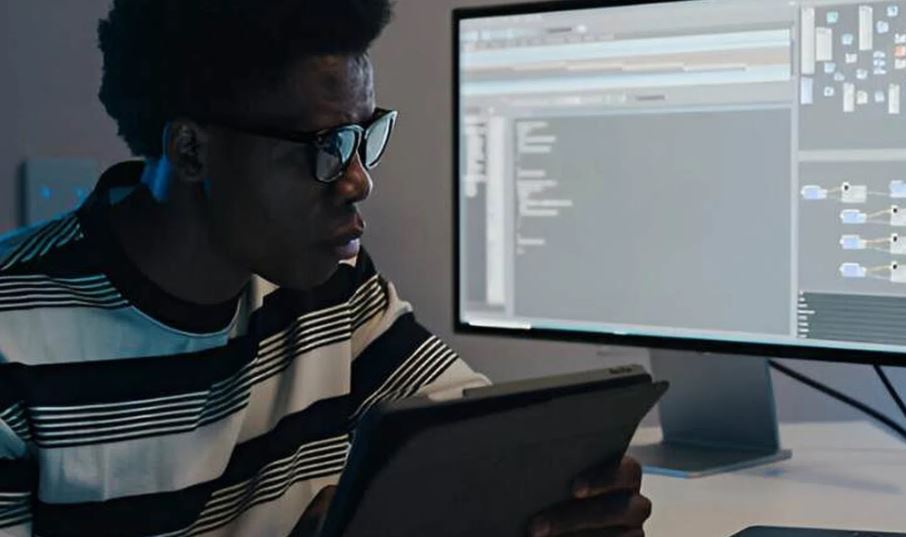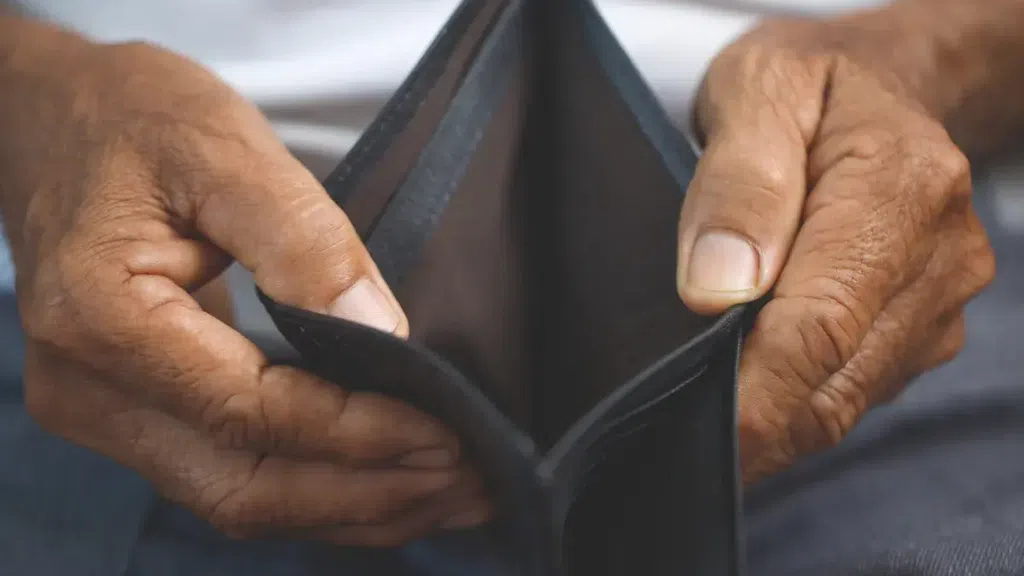In these days when so many unhealthy Internet content can filter into the phone without restriction, it is advisable for parents to restrict, control and monitor what kids access on their smartphones and tablets.
Thankfully, just like the parental guidance function in televisions, phones also have filtering devices to prevent children from being exposed to undesirable content.
Here are ways you can exercise this control on Android devices, according to wikihow.
Creating and using restricted profiles
- Open the settings menu of your device. Locate the gear icon on the home screen, notification panel, or app drawer, and tap it. This will open all the settings menu in your device.
- Scroll down and tap “Users.” This will open a menu where you can add new users to the device.
- Add a restricted user profile. Tap “Add user or profile” and from the options select “Restricted profile.”
- Set up a password for the account. This is in case you don’t have a password yet. To do this, select the security option you prefer (PIN, password, or pattern), then enter the PIN, password, or pattern for it. Once you’re done, a new screen will appear listing all the installed apps on the device. Each will have a toggle ON/OFF button adjacent to them.
- Name the profile. Tap the three-line icon adjacent to the “New profile” option at the top of the screen. In the dialogue box that appears, enter the profile name; this could be your child’s name. When you’re done, tap “OK.”
- Select apps to enable for the profile. You can now choose the apps that the profile user will have access to. For instance, if you want your child to have access to only his/her games, then choose only the game apps. To select apps, tap the toggle button next to the app to ON. Leave those apps that you don’t want your child to access on OFF.
- Use the new restricted profile. Exit the settings menu and lock the screen. Activate the screen by pressing the Home button of the device. You will now be on the lock screen. The lock screen will display user names at the bottom. Select the user name of the restricted profile, then unlock the screen using the PIN, password, or pattern you set. If you access the app drawer, you can see that only those apps you selected for the profile will appear. These are the only apps your child can access.
Using a parental control app
- Download and install a parental control app from the Play Store. Open the Play Store, and search for “Parental Control.” Several apps will appear in the results, like Mobile Fence Parental Control, Kids Place, Screen Time, and many more. Tap one to view their description, and once you find one that you’d like to use, tap the “Instal” button to download and install it.
- Launch the parental control app. Locate the icon of the app you selected from the home screen or app drawer, and tap it. When the apps open, it should have options like games, growth, education, among others. These are categories where you can add apps for your child. This is the home screen that your child will always experience.
- Set a PIN code. Most parental control apps will require that you create a PIN code. The PIN code will be used to add unrestricted apps, make changes to settings, and to exit the parental control mode.
This way your child won’t make unnecessary changes to the parental control mode or exit it unintentionally. The create PIN option is usually found in the settings menu. Locate a menu button (three dots or three lines), tap it, and select “Create PIN.”
- Enter the PIN you want to use, then tap “OK.”
- For additional security, some parental control apps will ask that you select a security question and provide an answer. This is useful in case you forget the PIN.
- Add your child’s information. You will usually find the option to add your child’s information in the settings menu. Enter your child’s name, birth date, age, and/or gender in the fields provided, and tap “OK.”
- Add applications. From the settings menu, tap the option for selecting apps. A list of the installed apps should appear. Go through the apps and tap the ones that you will allow your child to access. When you’re done, tap “OK.”
- Have your child use the parental control mode. Exit the app, and when you launch it you may be asked for the PIN code. Enter it, and the screen will show only the apps you have allowed your child to use. You can now safely allow your child to use the device. Your child will not be able to exit this mode, since the PIN will be required to exit, nor will he/she be able to access the settings menu without the PIN.
Setting up parental controls in the Play Store
- Launch Google Play. Look for the white shopping bag with a coloured play icon on it. Tap to open.
- Open the settings menu. Tap the three-lined icon at the top left and tap “Settings” from the menu.
- Go to Parental Controls. You’ll find this option under the “User controls” heading. Tap it to open the parental controls menu.
- Enable Parental Controls. A toggle switch will be below the parental controls heading. Tap this to set it to ON.
- Create a PIN. You will be asked to enter a 4-digit PIN; this PIN will be used to change the settings for parental controls. Enter the PIN you want to use and tap “OK.” Confirm the PIN by entering it again in the field, and tap “OK.”
- Set restrictions. Tap “Apps & Games” on the screen, and a pop-up will appear allowing you to select app ratings for certain age levels. For instance, if you select apps rated ages 3+, Google Play will only show apps for kids ages three to seven. If you select rate 7+, it will only show apps for kids ages seven to 12, and so on. Tap on the rating you prefer to set it.